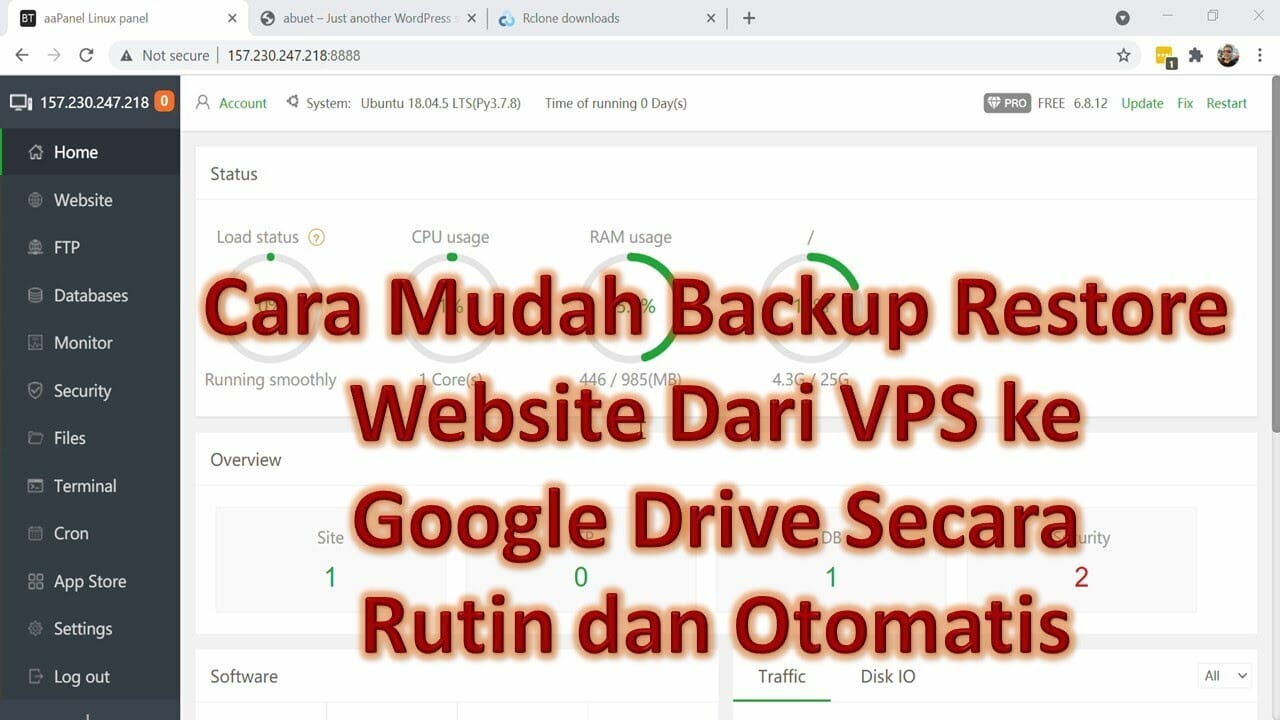backup data aapanel , melakukan backup merupakan hal sangat penting bagi pemilik website , karena jika data kita hilang maka semua aset kita akan ikut hilang
kita setidaknya perlu melakukan backup minimal 1 minggi sekali bahkan 1 bulan sekali , untuk terhindar dari data kita yang hilang , pada aPanel sudah tersedia fitur backup file website dan database secara otomatis ,
ada dua metode yang bisa kamu lakukan untuk backup data di aapanel yaitu bisa lewat google drive dan Disk server, tidak hanya itu kamu bisa mengatur sendiri backup mau harian , mingguan bahkan bulanan
Nah untuk itu, pada artikel kali ini akan memberikan tutorial bagaimana kamu dapat melakukan backup file Website secara otomatis menggunakan Google Drive dan Disk server
Baca juga : Review aapanel dan panduan lengkap Aapanel
Cara backup dengan Google Drive di aaPanel
Step 1 : Install Plugin Google Drive
- Login ke Aapanel
Pertama-tama login ke dashboard Aapanel terlebih dahulu. Pastikan semua software untuk kebutuhan WordPress sudah terinstall dengan benar seperti: Nginx, PHP, mysql
- kemudian Pilih App Store , lalu pilih Plugin.
- lalu pilih Google drive dan klik Instal
Pada saat sistem menanyakan apakah kamu yakin untuk menginstalnya, klik Confirm. untuk proses penginstalan hanya membutuhkan waktu sekitar 1-2 menit sampai selesai.
- Menghubungkan Google Drive, Klik Setting
selanjutnya pilih aplikasi Google Drive lalu display on dashboard. Dan pilih Setting untuk melakukan konfigurasi selanjutnya. kamu klik Open Link , secara otomatis kamu diarahkan ke halaman baru login akun google kamu , kemudian Klik Izinkan agar cadangan dapat menulis data.
- copy url data dari google drive
kamu hanya perlu menyalin url di broswer web kamu , yang nantinya akan dijadikan token atau verifikasi untuk kamu konfirmasi ke akun google drive supaya bisa terupload secara otomatis
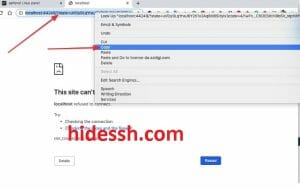
- Verifikasi Google token telah selesai kamu lakukan.
masukan copy url tadi ke form yang telah sediakan kemudian klik confirm on Now
jika kamu masih belum jelas bisa melihat gambar di bawah ini
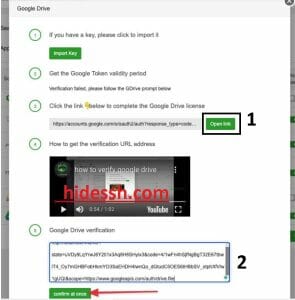
Step 2 : Mengatur Cronjob Backup
Kamu perlu pergi ke tab Cron untuk membuat jadwalnya, mimin akan membuat sebuah logika salah satu item sebagai berikut.
- Pilih Menu Cronjob
kemudian kamu bisa atur cronjob sesuai kebutuhan kamu misalnya ingin backup harian , mingguan atau bulanan
|
1 2 3 4 5 |
Type of task: Backup database / Backup website Name of Task: Nama file backup Period: Wekkly Backup site : Snama itus web cadangan Backup to: Google Drive |
- Selanjutnya klik Add Task
jika kamu masih belum jelas bisa seperti gambar dibawah ini.
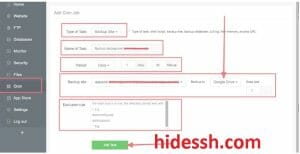
Apabila semua konfigurasi selesai san bekerja dengan baik, maka akan muncul tugas cron backup file website pada kolom dibawahnya,
baca juga : 3+ Cara install WordPress di AaPanel Lengkap
Cara backup dengan Disk Server di aaPanel
- Pilih Menu Cronjob
kemudian kamu bisa atur cronjob sesuai kebutuhan kamu misalnya ingin backup harian , mingguan atau bulanan
|
1 2 3 4 5 |
Type of task: Backup database / Backup website Name of Task: Nama file backup Period: Wekkly Backup site : Snama itus web cadangan Backup to: Disk Server |
- Selanjutnya klik Add Task
Baca juga : Cara menambah domain dan website baru di aaPanel
panduan Video Backup File di aaPanel
Jadi kamu baru saja menyelesaikan langkah-langkah cara backup file Website di aaPanel menggunakan Google Drive. Sesuai jadwal, data file web kamu akan di backup otomatis dengan aman ke Google Drive tanpa perlu khawatir akan kehilangan data tersebut