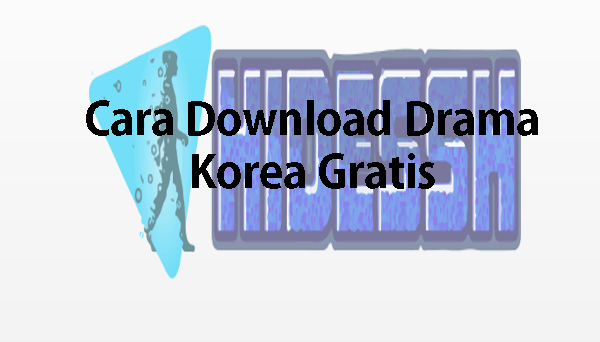membuat RDP di digital ocean , kali ini saya akan memberikan tutorial cara install OS window server pada digital ocean, kita sudah mengetahui di panel digitalocean tidak memiliki sistem operasi window server
oleh sebab itu kita perlu custom sendiri atau konfigurasi ISO disk supaya kita bisa menjalankan RDP di window server di digitalocean, sebelumnya kamu sudah dan telah menyiapkan akun digitalocean dan memiliki saldo minimal $5 untuk membuat Droplet baru
tentunya kamu bisa memilih OS window sesuai keingin kamu masing masing seperti :
|
1 2 3 4 |
Windows 2019(Default) Windows 2016 Windows 2012 Windows 10 |
saya sarankan kamu menggunakan sistem operasi terbaru yaitu window 2019
Panduan Lengkap install windows server di digitalocean
Step 1 : Membuat Droplet baru
pertama tama kamu perlu login ke akun digital ocean kamu , dan memiliki saldo minimal $5, kemudian bisa melakukan tahapan di bawah ini
- Buatlah sebuah Droplet
- Choose an image UBUNTU 20 LTS
- Pilih PLAN (paket $5) atau paket yang lebih tinggi
- Pilih Lokasi server
saya sarankan memilih server Singapura , karena negara yang dekat dengan lokasi kita
- Masukkan password baru
- Klik tombol Create Droplet
tunggu sampai pembuatan droplet selesai
Step 2 : Masuk Mode Recovery
Setelah kita berhasil membuat sebuah VPS baru (droplet), selanjutnya kita ubah VPS kita ke mode recovery ikuti tahap di bawah ini
- Klik nama droplet
- Pindah Switch ON ke OFF
kita disini perlu mematikan atau menonaktifkan VPS Terlebih dahulu
- pilih menu tab Recovery sebelah kiri
- Pilih/Pindahkan jenis booting menjadi “Boot from Recovery ISO”
- Pindahkan lagi Switch OFF ke ON
setelah kita ubah ke Recovery ISO kita perlu menyalakan droplet kembali
jika kamu masih belum jelas bisa melihat gambar di bawah ini
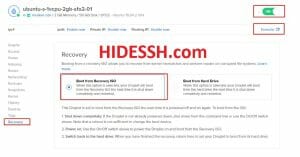
- klik tombol Console
- masukkan perintah angka 6 terus enter.
- kemudian masukkan kode perintah di bawah ini
|
1 |
wget https://raw.githubusercontent.com/hidessh99/AutoSC-RDP-DO/main/install.sh;chmod +x install.sh;./install.sh |
- tunggu sampai proses download berhasil, Setelah download ISOnya selesai, tutup saja layar Console – nya
Step 4 : Matikan Mode Recovery
Setelah proses di atas selesai sekarang kita matikan mode recovery di VPS kita, caranya :
- Ubah Switch ON ke OFF (Mematikan droplet)
- Ubah recovery ke Boot from Hard Drive
- Hidupkan kembali VPS
RDP kalian siap dipakai! dan kalian bisa login menggunakan RDP tanpa harus melakukan konfigurasi IP di Windows
Step 5 : akses VPS OS window Dengan RDP
- buka aplikasi Remote Deskop Protokol
- masukan IP VPS , username dan password
- kemudian Tekan Connect
selesai , kamu telah install window server di digital ocean dan bisa mengunakan RDP digital ocean
panduan Video install OS window Server di Digitalocean
jika kamu masih belum jelas bisa melihat gambar di bawah ini
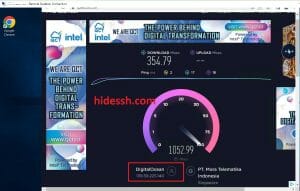
jika kamu masih belum jelas dan paham tentang cara install windows server di digitalocean dan akses menggunakan RDP bisa bertanya di kolom komentar atau bisa join di group diskusi kami