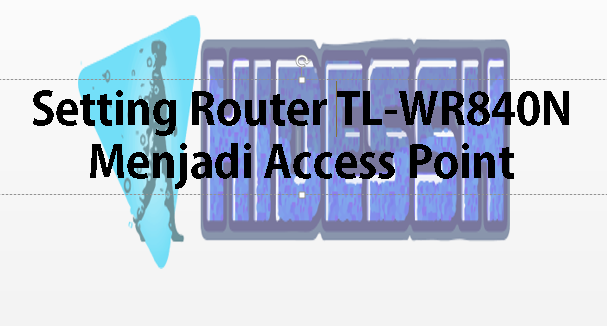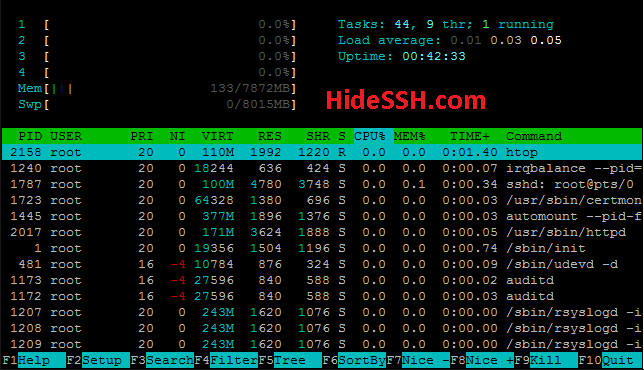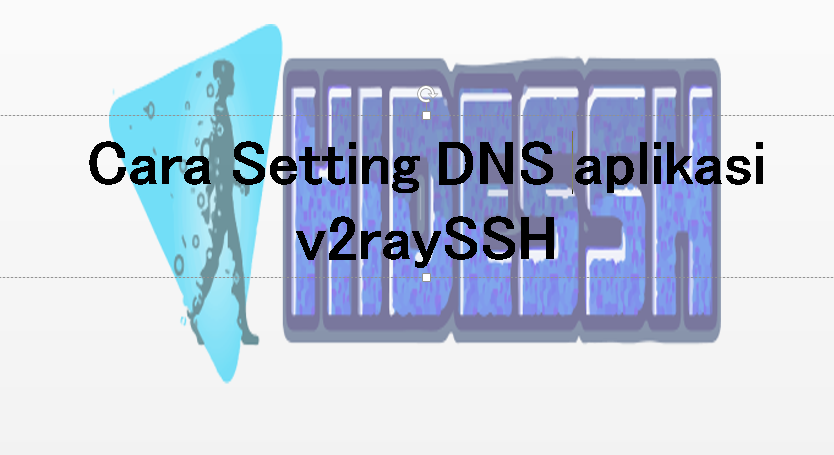Access Point di TP-Link TL-WR840N , Jenis Router Router TP-Link Multifungsi TL-WR840N menurut saya salah satu device networking yang murah , banyak penggunanya dan populer di kalangan router indoor selain dari router tenda dan Totolink
dalam tutorial kali ini saya akan memberikan panduan lengkap cara konfigurasi Router TP-Link TL-WR840N Menjadi Access Point dengan beberapa Mode yaitu Router, Acces point , Range Extender dan WISP
TP-Link TL-WR840N Antenna 300Mbps Wireless dengan 5dBi antena omni, 1 port WAN, 4 port LAN, dan fitur IPTV, Produk dari China dengan harga sekitar 142.000 kualitas bagus dan terbaik dengan berbahan plastik
Router ini sangat membantu untuk tempat operational office dan rumahan karena memiliki banyak fungsi antara lain bisa
- router
- access point
- repeater
- wisp (Router yang dikoneksikan dari wireless Broadband ISP).
Panduan lengkap Cara Setting Router TP-Link TL-WR840N
pastikan kamu meletakkan di kabel LAN di Port WAN TP-Link WR840, supaya mempermudah dalam proses konfigurasi Tplink
Baca juga : Cara Mendaftarkan Akun baru di Scribd
Cara Setting TP-Link Sebagai Access Point
fungsi utama dari mode Access Point adalah menyebarkan sinyal yang berasal dari sumber internet yang berasal dari Modem atau Wireless Router dari ISP menggunakan kabel LAN.
pertama tama pastikan koneksikan komputer laptop atau lewat HP kamu ke jaringan Wifi TP-Link WR840 supaya bisa masuk ke halaman menu konfigurasi utama Tplink
- Buka Aplikasi Broswer ( Google Chrome , Uc Broswer )
- buka alamat 192.168.0.1 (IP Gateway TP-Link).
Untuk login default TP-Link WR840N
user : admin
password : admin
setelah sukses login ke menu konfigurasi , ikuti proses di bawah ini
- Kemudian klik Next pada halaman Quick Setup
- Pilih Mode Access Point
- Buat nama SSID/Wifi dan Password yang diinginkan, kemudian Next
- Kemudian pada Networking Setting, LAN Type : dynamic atau Static IP
maka akan menyesuaikan dengan IP Jaringan yang dipakai oleh sumber internet,
- lalu klik Finish untuk menyimpan settingan
- Tunggu Proses Reboot Selesai
Uji Coba dengan koneksikan ke jaringan WiFi yang baru saja dibuat jika statusnya Connected seharusnya sudah dapat digunakan untuk mengakses Internet.
Panduan Video Cara Setting TP-Link WR840N Sebagai Access Point
Baca juga : Cara membuat SSH Key di PuttyGen Untuk VPS
Cara Setting TL-WR840N Sebagai Router
dalam Mode Router memungkinkan memiliki konfigurasi yang berbeda dengan segment jaringan LAN dan jaringan utama dengan membuat jaringan LAN atau koneksi berbeda dengan ip address baru.
Pastikan kabel LAN dari modem sudah kamu hubungkan ke port WAN pada AP TP-LINK TL-WR840N kemudian ikuti panduan di bawah ini
- Setelah sukses login Ke menu Awal TP-LINK TL-WR840N
- Kemudian klik Next pada halaman Quick Setup
- Pilih Dynamic IP
- Pada Mac Clone pilih saja No, I do NOT need clone mac address
- Buat nama SSID/Wifi dan Password yang diinginkan, kemudian Next
- kemudian tekan Save untuk menyimpan
- Tunggu Proses Reboot Selesai
Uji Coba dengan koneksikan ke jaringan WiFi yang baru saja dibuat jika statusnya Connected seharusnya sudah dapat digunakan untuk mengakses Internet.
Cara Setting TP-LINK TL-WR840N Sebagai Range Extender
Dalam Mode Range Extender i menjadikan Access Point Router sebelumnya sebagai titik penguat sinyal wifi utama, jadi fungsinya sebagai penangkap sinyal wifi yang sudah ada
- Setelah sukses login Ke menu Awal TP-LINK TL-WR840N
- Kemudian klik Next pada halaman Quick Setup
- pilih Mode Range Extender dan Pilih Next
- Pilih Acces Point List yang akan tertangkap,
- silakan pilih/koneksikan ke jaringan wifi kamu dengan cara klik Connect
- Kemudian masukan password wifi utama dan berikan nama wifi extender,
anda bisa memberikan nama sesuai dengan wifi utama atau berbeda nama dengan memilih Customize pada Wireless Name of Range Extender . Lalu tekan Next
- Untuk Network Setting pilih Smart IP (DHCP)
- kemudian tekan Save untuk menyimpan
- Tunggu Proses Reboot Selesai
sekarang kamu sudah berhasil membuat Repeater untuk memperluas jaringan wifi dirumah
Panduan Video Setting TP-LINK TL-WR840N Sebagai Range Extender
Baca juga : Panduan Lengkap Cara install Runcloud di VPS Ubuntu
Cara Setting Sebagai WISP
- Setelah sukses login Ke menu Awal TP-LINK TL-WR840N
- Kemudian klik Next pada halaman Quick Setup
- Kemudian pilih Dynamic IP
- Lanjut di halaman berikutnya kamu bisa memilih jaringan Wireless atau WiFi untuk dikoneksikan yang tersedia.
- Masukkan pasword jaringan WISP serta nama WiFi jaringan baru.
- Masukan password wifi yang ingin dikoneksikan dan buat jaringan wifi (ssid) lokal
- kemudian tekan Save untuk menyimpan konfigurasi WISP
- Tunggu Proses Reboot Selesai
Cara Setting Router TP-Link Multifungsi (TL-WR840N) Menjadi Access Point ini sangat mudah untuk para pemula dalam jaringan dan juga terdapat buku panduannya
Harap Perhatikan penggunaan channel pada mode access point supaya tidak terjadi interferensi / noise pada wifi anda. jika kamu merasa belum jelas dan paham bisa bertanya di kolom komentar